PS怎么样批量调色,ps批量处理图片怎么弄
发布:小编
PS怎么样批量调色
本文章演示机型:组装台式机,适用系统:Windows 10,软件版本:Photoshop 2020;
首先打开【PS】,选择菜单栏中的【窗口】,点击【动作】,然后选择【创建新动作】,输入新动作名称,接着点击【记录】,在图层框里选择【色相饱和度】,调整素材的【颜色】 ,合并图层后按【Ctrl+S】储存图片;
然后点击【停止播放/记录】,选择左上角的【文件】,点击【自动】,选择【批处理】,点击【选择】,然后选择一个需要批量处理的【文件夹】,点击右上角的【确定】,最后等待图片批量处理完即可。
ps批量处理图片怎么弄
本视频演示机型:组装台式机,适用系统:Windows10,软件版本:Photoshop2020;
首先打开【PS】,选择菜单栏中的【窗口】,点击【动作】,然后选择【创建新动作】,输入新动作名称,接着点击【记录】,在图层框里选择【色相饱和度】,调整素材的【颜色】,合并图层后按【Ctrl+S】储存图片;
然后点击【停止播放/记录】,选择左上角的【文件】,点击【自动】,选择【批处理】,点击【选择】,然后选择一个需要批量处理的【文件夹】,点击右上角的【确定】,最后等待图片批量处理完即可。
ps怎么进行批量处理
批量调整图片亮度的方法:
步骤1,安装打开工具软件,点击软件界面左边的“美化图片”功能,这里可以有调整图片亮度的功能。

步骤2,将需要调整亮度的图片批量添加到软件中,可以用过点击“添加文件”按钮或直接拖动图片的方式进行添加,软件支持批量调整,请一次性将图片添加完。

步骤3,添加好图片后软件右下方会出现一个设置的区域,鼠标左右拖动圆点即可调整图片亮度,往左是变暗,往右是变亮。上方可以预览到图片转换后的效果。

步骤4,然后点击右上方的“开始转换”按钮,启动软件程序,当批量处理完成后,软件会自动打开一个文件夹,调整亮度后的图片会全部保存到这个文件夹内。

ps怎么整体调整大小
Photoshop软件中整体调整图片的全部颜色,方法有:
一、色相/饱和度
1、打开图像菜单栏,点击“调整”下的【色相/饱和度】。

2、在自定状态下,调整色相、饱和度和明度等数据,改变图片整体颜色。

二、曲线
1、打开图像菜单栏,点击“调整”下的【曲线】。

2、在自定状态下,拖动曲线即可改变图片颜色。

图片怎么批量调色
1.首先打开图片,选择窗口里的动作选项。
2.在动作窗口里新建一个动作,命名为调色。
3.接着在图层框里选择色相饱和度,调整素材的颜色。
4.调整颜色的时候,可以对素材里不同颜色的区域进行分类调整。
5.颜色调整好后,选择两个图层,右键合并图层,然后关闭素材图保存,停止动作记录。
6.把刚才调色完成的素材剪切到别的文件夹里,避免二次调色,然后在文件里选择自动-批处理。
7.在批处理设置里,动作选择刚才我们命名的“调色”,设置源文件夹,目标存储位置,点击确定就开始自动执行了。
以上就是关于PS怎么样批量调色,ps批量处理图片怎么弄的全部内容,以及PS怎么样批量调色的相关内容,希望能够帮到您。
版权声明:本文来自用户投稿,不代表【百发生活】立场,本平台所发表的文章、图片属于原权利人所有,因客观原因,或会存在不当使用的情况,非恶意侵犯原权利人相关权益,敬请相关权利人谅解并与我们联系(邮箱:)我们将及时处理,共同维护良好的网络创作环境。
大家都在看
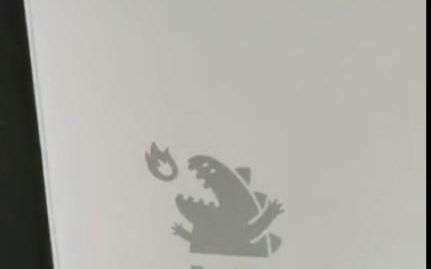
redmi note 9 4g 怎么样
数码极客----------------------------------正如大家知道的那样,我们在不久前启动了第五期众测,而众测的主角是千元明星机型Redmi Note9系列,在这里小雷十分感谢大家的踊跃报名,可惜名额有限无法让各位如愿参加到活动中,但下一次没准你就被选中了呢?以下为

ikf是什么牌子,ikf耳机是什么牌子?怎么样?
综合百科ikf是什么牌子 ikf耳机是深圳欧木科技旗下的一个电子类轻潮奢设计品牌。深圳市欧木科技有限公司旗下主营产品为无线耳机、无线音箱、智能周边硬件等。目前系列产品包括iKF-Fun无线系列、iKFX无线音箱系列、
